Georeferencing old maps and converting them to WMS
This application allows georeferencing any map published in Zoomify format and convert it to WMS (Web Map Service)
The process consists of two stages:
1. entering zoomify URL and checking if the map is already georeferenved
2. georeferencing the map
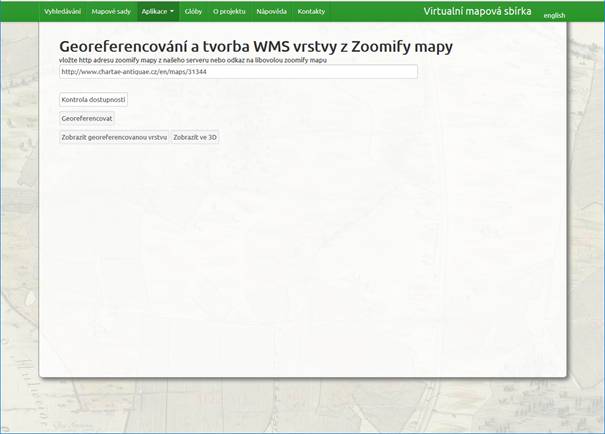
Image 1: Application home page
Entering zoomify URL
Na úvodní stránce je formulář pro vložení internetové adresy s mapou ve formátu Zoomify.
Enter URL pointing to map's ImageProperties.xml file into the input field in application page and push Check availability button. That will check the map's availability and if the maps is already georeferenced. If it is, a WMS link will be displayed. alternatively you can display the map directly in map viewer that is part of the Chartae Antiquae website.
If the map is not georeferenced or you want to edit the georeference push the button Georeference.
Georeferencing a map
The georeferencing application allow georeferencing a map from scratch or edit an existing georeference.
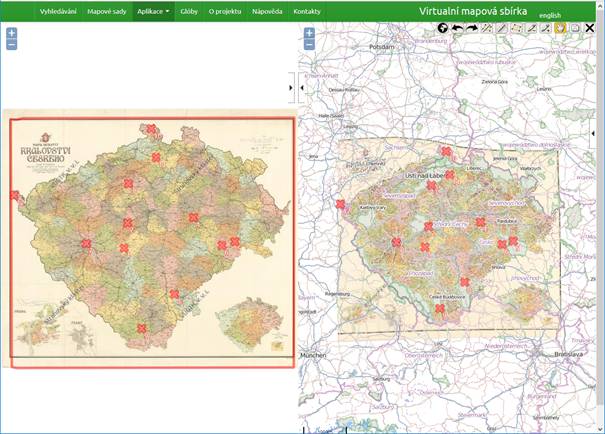
Image 2: Georeferencing application
The application is compatible with recent versions of Firefox and Google Chrome and with Internet Explorer 11+
The left map window displays original map, the right window shows current map of the world.
The georeference process has two basics steps: Defining map outline and selecting control points.
Recommended georeferencing workflow
1. Define map outline
Define map outline by pushing the ![]() icon
icon
2. Control point selection
Use ![]() to select control points
to select control points
3. Check the results
Check how well the georeferenced map corresponds to current map, if needed add more control points.
Controlling the application
Map outline definition
In this step you define the borders of map drawing. Clicking the![]() starts outline definition - place points on the map outline by clicking in the map in left window. The definition is finalised by double click. The resulting polygon should not end on its starting point (it will be closed automatically)
starts outline definition - place points on the map outline by clicking in the map in left window. The definition is finalised by double click. The resulting polygon should not end on its starting point (it will be closed automatically)
The border can be further edited byt dragging the vertices, deleting them (hover mous over the vertex and press Delete key) or adding new ones (clicking on the small circles in the middle of lines connecting existing vertices).
The defined outline is used to calculate approximate boundary box in the current map (right map window) to simplify orientation for next step (control point collection).
Clicking the ![]() icon starts control point collection
icon starts control point collection
There are two ways to define control points:
a) Find a control point, click no it in "old" map (left map window) and then in the current map (right map window). The point will be marked by an identification number in both maps.
b) When at least 3 control points are defined you can turn on a layer with transformed "old" map in the right map window. Clicking on the layer will lock the clicked position to mouse cursor (see Image 3a) and you can drag it to correspoding point in current map (Image 3b). Clicking again will create a new control point (Image 3c)



Image 3 a) choosing a control point b) locking the map to cursor and dragging it c) control point creation
After selecting three control points the map will be transformed and displayed on the current world map.
With each new control point the map is autmatically transformed to the change.
Control point can be deleted by selecting ![]() icon and cliking the point to be deleted.
icon and cliking the point to be deleted.
![]() icon allow to edit control points (change their location).
icon allow to edit control points (change their location).
Icons ![]() allow undo and re-do an action.
allow undo and re-do an action.
![]() icon displays the whole map. The same effect can be achieved by pressing A key.
icon displays the whole map. The same effect can be achieved by pressing A key.
![]()
![]() tools allow measurment of distances and areas.
tools allow measurment of distances and areas.
This icon![]() ,
between panels allows to maximize right map window, which is convenient when creating control points with method b).
,
between panels allows to maximize right map window, which is convenient when creating control points with method b).
![]() arrow maximizes left map window, which is useful for map outline definition.
arrow maximizes left map window, which is useful for map outline definition.
![]() icon display layer settings. Here user can change layer visibility, transparency and order in which their rendered.
icon display layer settings. Here user can change layer visibility, transparency and order in which their rendered.
Layer names "Transformed map" shows the "old" map transformed to the current world map, but only when min. 3 control points and map outline are defined.
ayer "customized OSM" is Open Street Map with some colors transparent for better navigation.
Saving points and map outline
Defined outline and control points can be saved to the server by clicking the ![]() icon. Doing so will close the georeferencing application and display form for inserting map URL.
icon. Doing so will close the georeferencing application and display form for inserting map URL.
Closing without saving
Application can be closed without saving anything by clicking ![]() icon.
icon.
Useful tips
You can zoom with the mouse wheel (middle button). You can also zoom to a selection by using shift + left mouse button.
Layer description
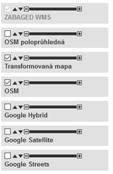
The application has several built-in map layers to facilitate georeferencing:
| ZABAGED WMS | A selection of topographical features in Czech Republic from ZABAGED database, provided by ČÚZK geoportal. Mostly buildings, roads and water |
| OSM semitransparent | OpenStreetMap with some area types transparent |
| OSM | OpenStreetMap |
| Transformed map | georeferenced map transformed into current world map. Available after defining min. 3 control points and map outline. White areas in original map are replaced with transparency. |
| Google Hybrid | Google satellite map combined with drawing. |
| Google Satellite | Google satellite map |
| Google Street | Google map |
Note: WMS layers come from externals sources and their availability is not guaranteed. Their load speeds can also significantly vary with time.
Comments, questions and problems with application send to Jan.Havrlant@vugtk.cz